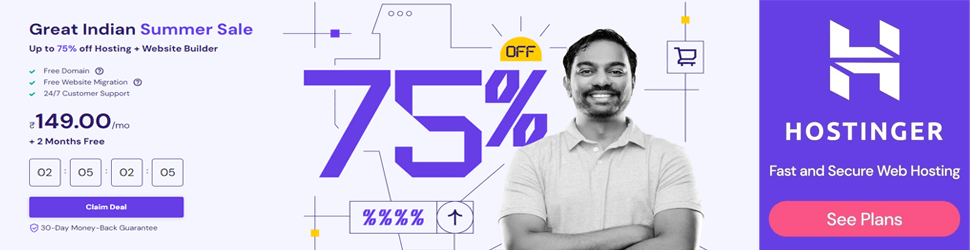The brother printers are among the best kinds of printers out there which will help you with scan, copy, and print. These printers will be able to connect wirelessly. It does not matter where you are using the printer, whether at home or at work, these printers are going to serve the purpose.
Any user can give a command to the brother printer sitting at home and will be able to print anything they wish to. Although, there are at times when you are trying to connect the brother printer to Wi-Fi and you fail every time.
There are various reasons why that must have been happening. As the technology progresses, there are various features that the technology has to offer. In that progression, there are certain things that you might not get and which is why you are not able to connect the brother printer to the Wi-Fi.
The process of Brother Printer Connect To Wi-Fiis simple, and in certain steps, you will be able to make a connection. You need to make that connection properly into making a functioning unit. This is how you will be able to set up the Wi-Fi connection.
Let us see the steps for “How Can I Connect Brother Printer ToWifi”:
Before we are going to begin, make sure that there is an available Wi-Fi network that will connect to the printer. Make sure that you have the name and the password of the network.
If you do not know it, then you can find it on the side or bottom of the wireless router or access points:
Turn your Brother Printer On:
Take the power cord which is connected to the back of the brother printer machine and then connect it to the nearby socket. After that, you are required to turn on your brother’s printer machine by pressing the power button.
The button is a circular one that is present on the top right-hand corner of the machine control panel.
Select the Menu Button:
What you need to do is to open the menu button by pressing it in the control panel that is located on the button right of the arrow keys
Select Network and Press Ok:
After that, you need to use the up and down arrow keys in order to select the option that is known as network. After that, you need to hit the OK key.
Select WLAN and then Press OK:
You need to press the up and down arrow keys and then select the option that is named WLAN. After that, you need to press the Ok key. You also must note this step will only apply to certain brother machines.
Choose Select Wizard and then Press OK:
You need to use the up and down arrow keys. In order to select the setup wizard and then press the Ok button.
Click on Yes to Enable WLAN:
You will see that the screen will display an option for enabling WLAN. There are going to be yes or no options. After that, you need to proceed with the yes or no option. You need to proceed with the yes option and it is going to kick start the setup wizard.
Select your Network Name:
The wireless setup wizard will provide you with the list of the networks available network names in your area. You need to identify your network by using the up and down arrow keys and then press the Ok key.
After that Enter the Network Key:
Once you have entered the network key, then you will see that the settings will be applied and you will be able to enable the connection to the wireless router and access points.
When you have an open, non-encrypted network that does not need a password to proceed, then you need to go to the next step.
After that Verify the Connection:
When you see that the connection made is successful, then the screen will display the word connected and then the printer will print the WLAN report. There you are going to see the text connection: OK.
There will be the LCD button on the left of the LCD display screen that is going to be flashing green.
If the connection fails, then you will see that the printer is going to print the WLAN report and the text will be displayed as Connection: XX. After that follow these steps again and correct any errors that you might have been facing along the way.
Well, these are some of the steps through which you will be able to know How Can I Connect Brother Printer ToWifi.
If you have any difficulty in resolving the issues, then you can get in touch with our experts and they will help you resolve the issue.
[wpas_products keywords=”Laser Printers”]